上網即時更快更順! 教你在各瀏覽器關掉 Flash
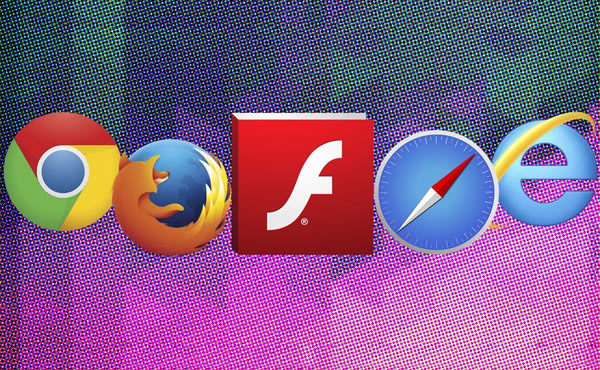
原本正在慢慢消失的 Flash,今天一下子被 Facebook 和 Firefox 推上斷頭台。這也要怪 Flash 的問題實在太多,大家都已經厭倦了等待 Adobe 緩慢的改善。
事實上,Flash 已經變成一個十分「笨重」的程式,令上網速度減慢,甚至拖慢整台電腦的運作。所以如果將 Flash 關掉,很可能就會立即提升上網的體驗。以下就是在幾個最普遍瀏覽器關掉 Flash 的方法:
Chrome
進入這個連結 (chrome://plugins/) 找出 “Adobe Flash Player” 一項,然後關閉 (Disable)
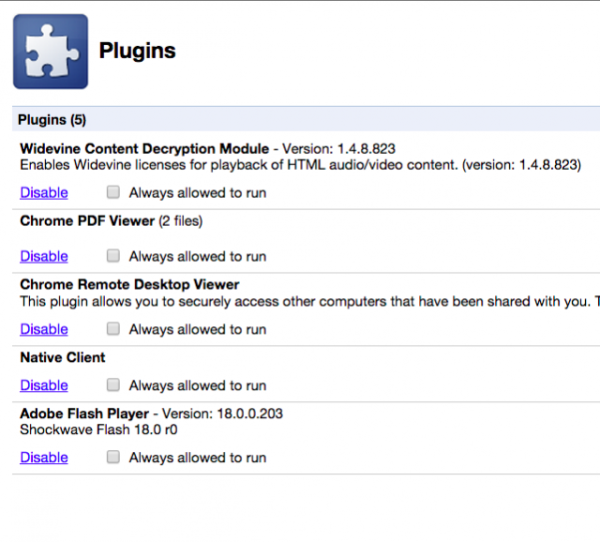
Safari
打開 Safari 選單的「偏好設定」(Preferences),進入「安全性」(Security) 一項。找出 Adobe Flash Player,在「當參訪其他網站時」選擇「阻擋」。
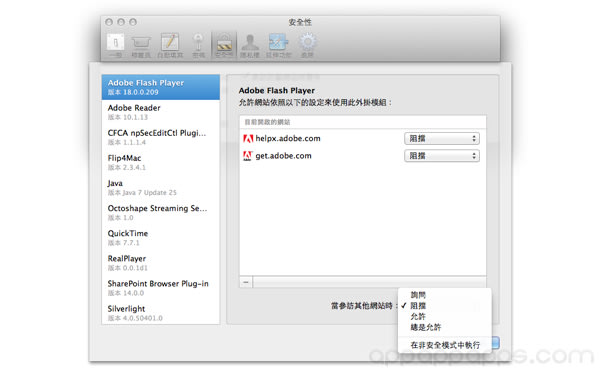
Internet Explorer
在設定選單進入管理附加元件 (Manage add-ons),找出 Adobe Flash Player 然後關掉。
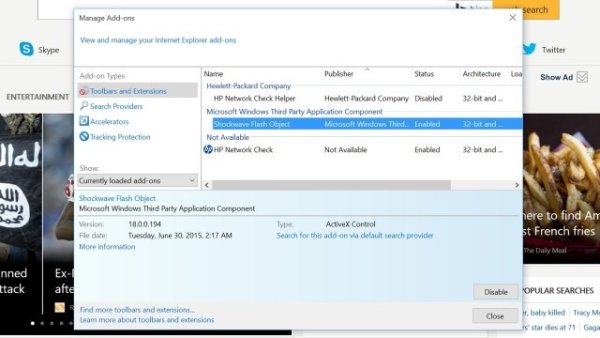
Firefox
只要更新到最新版本,Flash 就已經預設關閉。

你的電腦還裝有 Flash? Facebook 叫大家盡快停用

「Flash 去死」一呼百應! Firefox 突然封鎖 Flash 網頁


 Windows作業系統雖然可以記憶程式的視窗大小及位置,但是功能十分陽春,若想要讓各個軟體開啟時做更精確的顯示,例如視窗最小化、最大化、全螢幕顯示、在桌面那一個位置出現、以最上層顯示,勢必需要其他的工具程式進行控制,以下所介紹的AutoSizer就是以類似功能而著稱,而AutoSizer支援Windows XP/Vista/7/8/8.1作業系統。
Windows作業系統雖然可以記憶程式的視窗大小及位置,但是功能十分陽春,若想要讓各個軟體開啟時做更精確的顯示,例如視窗最小化、最大化、全螢幕顯示、在桌面那一個位置出現、以最上層顯示,勢必需要其他的工具程式進行控制,以下所介紹的AutoSizer就是以類似功能而著稱,而AutoSizer支援Windows XP/Vista/7/8/8.1作業系統。







































